DMG DentaMile Desk MC System
Quick Start Guide
Vielen Dank für Ihr Interesse an unserem DMG DentaMile Desk MC System. Damit Sie möglichst schnell mit dieser Plug & Play Lösung das erste 3D-gedruckte Objekt in den Händen halten können, haben wir Ihnen eine kleine Anleitung mit 11 einfachen Schritten zusammengestellt.

Nehmen Sie alle Geräte aus den Umverpackungen heraus. Bitte bewahren Sie alle Kartons und Transportsicherungen gut auf.

Stellen Sie die Geräte an einem trockenen und staubfreien Ort auf, der keinem direkten Sonnenlicht ausgesetzt ist.
- Schließen Sie die Geräte an das Stromnetz an (beim Drucker auf der linken Seite und bei den Nachbearbeitungseinheiten hinten).
- Schalten Sie die Geräte ein.
Ihr Drucker muss mit dem Internet verbunden werden. Sie haben die Möglichkeit, Ihren Drucker über ein LAN-Kabel oder per WLAN mit dem Internet zu verbinden.
- Das LAN-Kabel können Sie in der dafür vorgesehenen LAN-Buchse auf der linken Seite anschließen.
- Mit einem WLAN können Sie sich am Gerät verbinden, indem Sie unter dem Menüpunkt „Engineering Mode“ zu „WLAN“ navigieren, Ihr bevorzugtes WLAN auswählen und das Passwort eingeben.


Installation von DentaMile CAM MC
Die DentaMile CAM MC Software wird benötigt, um 3D-Konstruktionsdaten für den Druck in Ihrem 3D-Drucker vorzubereiten (Nesting, Supporting und Slicing).
- Klicken Sie auf den folgenden Link, um die Slicing Software DentaMile CAM MC herunterzuladen.
- Installieren Sie die DentaMile CAM MC Software auf Ihrem Windows Arbeitsrechner.
Die DentaMile CAM MC Software gewährt Ihnen einen vollumfänglichen 30-tägigen Testzeitraum. Ihren persönlichen Lizenzschlüssel erhalten Sie automatisch vom DentaMile Support Team vor Ablauf des Testzeitraums per E-Mail. Dieser Lizenzschlüssel ist für insgesamt 2 unterschiedliche Arbeitsrechner unbegrenzt gültig.
Bei der Erstverwendung sind folgende Einstellungen zu berücksichtigen. Im Einstellungsfenster:
- Wählen Sie Ihre Spracheinstellung aus
- Beim Punkt „Layout“, wählen Sie „Advanced Interface“ aus.
- Klicken Sie auf „OK“.
- Bestätigen Sie im nächsten Fenster, die Testversion weiterzuführen.
- Selektieren Sie im anschließenden Fenster den DentaMile Desk MC-5 Drucker.
- Bestätigen Sie Ihre Auswahl mit „OK“.

Konstruktionsdaten aus CAD-Programmen Ihrer Wahl
Öffnen Sie Ihr bevorzugtes CAD-Programm zur Erstellung Ihrer 3D-Konstruktionsdaten (z.B. Aufbiss-Schiene, Stumpfmodell, Bohrschablone, individueller Löffel, etc.). Nach Fertigstellung Ihrer Konstruktion, speichern Sie Ihr Design im STL-Format auf Ihrer Festplatte.

Druckvorbereitung mit DentaMile CAM MC
Falls nicht bereits geöffnet, öffnen Sie Ihre DentaMile CAM MC Software.
- Wählen Sie Ihren Drucker (DentaMile Desk MC-5) aus.
- Wählen Sie das Material aus, welches Sie verwenden möchten.
- Klicken Sie auf „OK“, um Ihre Druckvorbereitung zu starten.
Auf der rechten Bildschirmseite finden Sie auf mittlerer Höhe eine „Werkzeugleiste“, die Sie durch den gesamten Druckvorbereitungsprozess führt.
- Klicken Sie auf das erste Symbol (ein Ordner mit einem grünen Pluszeichen), um Ihre zuvor erzeugten STL-Konstruktionsdaten in DentaMile CAM MC zu importieren.
- Positionieren (Nesting) Sie nun die geladene STL-Datei auf der virtuellen Bauplattform nach Belieben. Nutzen Sie dazu die Objektnavigation (farbig dargestellte Pfeile am Objekt).
- Zum Anbringen der Stützstrukturen (Supporting), klicken Sie auf das dritte Symbol (ein kleines „A“ unterhalb eines blauen Balkens) in der Werkzeugleiste.
- Wählen Sie nun unterhalb der Werkzeugleiste das für Ihr Objekt passende Stützprofil aus (z.B. „DMG LP Ortho Plus“, wenn Sie eine Aufbiss-Schiene drucken möchten).
- Unter dem Punkt Stützenerzeugung, klicken Sie auf die erste Schaltfläche („Automatisch erstellen alle“ oder „Automatisch erstellen selektierte“), um die Stützstrukturen automatisch zu generieren.

Druckjob slicen und speichern
Klicken Sie auf die letzte Schaltfläche in der Werkzeugleiste (ein kleines Dreieck auf blauen horizontalen Linien), wodurch sich ein neues Fenster öffnet.
- Überprüfen Sie im neu geöffneten Fenster den Dateinamen und passen Sie diesen nach Belieben an.
- Legen Sie den Speicherort des Druckjobs (druckbare Datei) fest.
- Überprüfen Sie den ausgewählten Drucker
- Vergewissern Sie sich, dass das zu Ihrem Druckobjekt passende Druckmaterial in der von Ihnen bevorzugten Schichtstärke (z.B. „DMG LP Ortho Plus -100µm-) ausgewählt ist. Andernfalls passen Sie diese Angabe bei Bedarf an.
- Mit „OK, Slicen starten“ erzeugen Sie den Druckjob für Ihren DentaMile Desk MC-5 Drucker.
- Sofern Sie Ihre druckbare Datei nicht bereits auf einen USB-Stick gespeichert haben, navigieren Sie zum Speicherort Ihres Druckjobs und kopieren Sie diesen (.3dp-Datei) auf einen USB-Stick.

DentaMile connect ist die cloudbasierte Lösung von DMG für einen reibungslosen digitalen Workflow. In Verbindung mit der DentaMile connect Producer Option können Sie mit DentaMile connect Ihre Workflow-Designs direkt und ohne CAM-Kenntnisse an Ihren DentaMile Desk MC-5 Drucker senden.

Verbindung zwischen Drucker und DentaMile connect herstellen (Pairing)
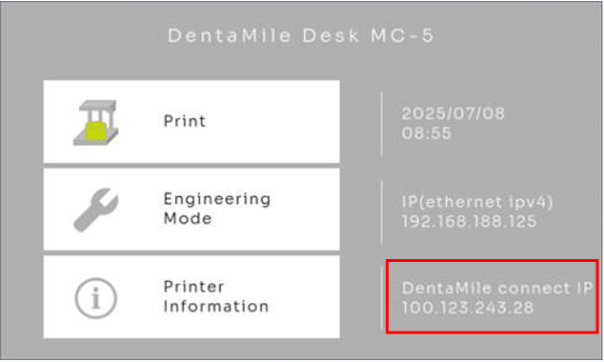
Vorbereitungen: Stellen Sie sicher, dass der MC-5 Drucker eingeschaltet und mit dem Internet verbunden ist.
Navigieren Sie auf dem Menü des Druckers zum Startbildschirm, (Haus Symbol). Notieren Sie sich die „DentaMile connect IP Adresse“
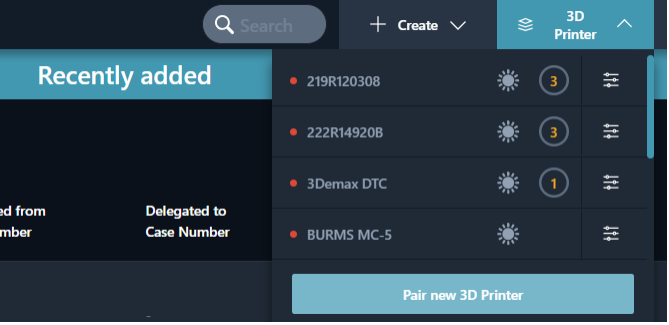
Loggen Sie sich unter www.dentamile-connect.com mit Ihrem Profil ein.
- Navigieren Sie am oberen rechten Programmrand zu „3D Drucker“.
- Klicken Sie auf „Mit neuen Drucker verbinden“.
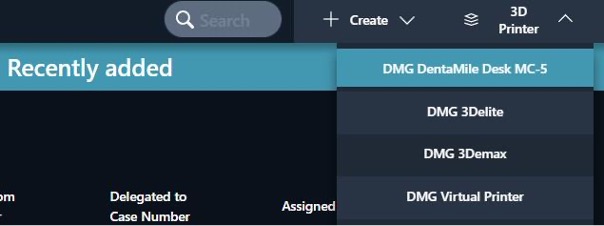
Wählen Sie den „DentaMile Desk MC-5“ Drucker aus.
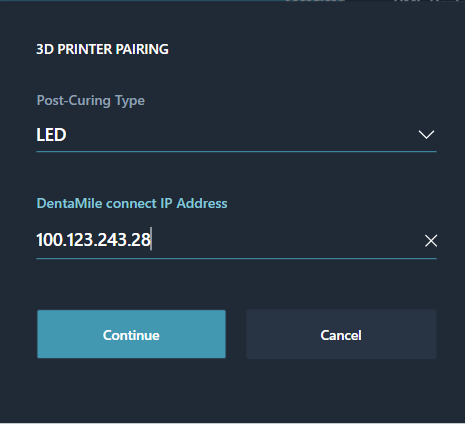
Geben Sie die zuvor notierte „DentaMile connect IP-Adresse“ ein und klicken Sie auf „weiter“
Ihr Drucker ist nun mit DentaMile connect verbunden.

DentaMile connect Konstruktionsworkflow
Mit der DentaMile connect Designer bzw. Producer Option werden Ihnen innerhalb der DentaMile connect Software unter anderem verschiedene Workflows zur Erstellung von dentalen Versorgungen angeboten (z.B. Aufbiss-Schienen Workflow, Bleaching-Schienen Workflow). Folgen Sie dem geführten Workflow Ihrer gewählten dentalen Anwendung und erstellen Sie Ihre 3D-Konstruktion.

Druckvorbereitung mittels DentaMile connect
Mit der Producer Option haben Sie die Möglichkeit, remote Ihren zuvor verbunden Drucker am Ende des Design-Workflows auszuwählen und den Druckjob direkt an Ihren DentaMile Desk MC-5 Drucker zu senden, unabhängig von seinem Standort (vorausgesetzt das Gerät ist eingeschaltet und online erreichbar). Das Nesting, Supporting und Slicing werden für Sie automatisch in der Cloud durchgeführt.
Video: Druckjob aus DentaMile connect an den Drucker senden

Bitte beachten: Tragen Sie beim Umgang mit 3D-Druckmaterialien oder Isopropanol Handschuhe.
Wenn Sie das erste Mal Ihren 3D-Drucker in Betrieb nehmen müssen Sie Ihren Drucker auf den anstehenden Druckjob vorbereiten.
- Entfernen Sie die Transportsicherung (Styroporblöcke).
- Nehmen Sie die Magnetbauplattform und die Flexplatte aus der Umverpackung.
- Fixieren Sie die Flexplatte mittig auf der Bauplattform, wobei die mattere Seite der Flexplatte von der Bauplattform weg zeigt.
- Reinigen Sie die Flexplatte mit einem fusselfreien Papiertuch und etwas Isopropanol.
- Montieren Sie die Bauplattform inklusive der Flexplatte mit der Fixierungsschraube an der oberen Aufnahme in Ihrem Drucker.
- Entnehmen Sie die Materialwanne aus der Druckkammer in dem Sie die beiden Fixierungsräder lösen.
- Nehmen Sie das für Ihr Druckobjekt entsprechende Material (z.B. LuxaPrint Ortho Plus) und beachten Sie die Hinweise in der Gebrauchsanweisung des Material, da je nach Material beispielsweise ein Aufschütteln des Materials notwendig sein kann.
- Befüllen Sie die Materialwanne (ca. 200 g Material), außerhalb des Druckers mit dem entsprechenden Druckmaterial für Ihr Druckobjekt.
- Montieren Sie die Materialwanne wieder im Drucker und ziehen Sie die Fixierungsräder handfest an.
- Schließen Sie die Haube, um das lichtempfindliche Material vor der Aushärtung zu schützen.
Weiterführende Informationen können Sie der Bedienungsanleitung zum DentaMile Desk MC-5 entnehmen.
Druck via USB-Stick (DentaMile CAM MC)
Wenn Sie die Druckdatei (.3dp) vorab auf einem USB-Stick gespeichert haben, stecken Sie diesen jetzt in den USB-Port an der linken Seite Ihres Druckers.
- Drücken Sie auf dem Display die Schaltfläche „Print“
- Navigieren Sie über die Ordnerstruktur zu Ihrem Druckjob auf dem USB-Stick und wählen diesen aus.
- Folgen Sie den Anweisungen auf dem Bildschirm des Druckers und starten Sie den Druck.
Sobald der Druck gestartet ist, können Sie den USB-Stick entfernen.
Druck des Druckjobs via DentaMile connect Workflow
Wenn Sie den Druckjob direkt aus dem DentaMile connect Workflow an Ihren Drucker gesendet haben, ist dieser auf Ihrem 3D-Drucker gespeichert. Bitte beachten Sie, dass die Datenübertragung einige Minuten in Anspruch nehmen kann.
- Navigieren Sie auf Ihrem Drucker zur Schaltfläche „Print“
- Wählen Sie den Ordner „machine“ aus.
- Selektieren Sie den Druckjob mit der korrespondierenden DentaMile connect Case ID aus.
- Folgen Sie den Anweisungen auf dem Bildschirm und starten Sie den Druck.

Bitte beachten: Tragen Sie beim Umgang mit 3D-Druckmaterialien Handschuhe.
Zur weiteren Bearbeitung Ihres Druckobjektes muss dieses von der Bauplattform entfernt werden Idealerweise lassen Sie Ihr fertig gedrucktes Objekt etwa 10 Minuten im Drucker abtropfen.
- Entnehmen Sie die Bauplattform inklusive der Flexplatte und legen Sie diese auf eine abwischbare Unterlage.
- Verwenden Sie den mitgelieferten Spachtel, um Ihr Druckobjekt vorsichtig, von der auf der Bauplattform montierten Flexplatte, zu entfernen.
Wenn Sie dentale Modelle gedruckt haben, können Sie die Flexplatte von der Bauplattform abnehmen und sie vorsichtig leicht durchbiegen. Dadurch lösen sich die Modelle von der Flexplatte ohne die Verwendung eines Spachtels.

Bitte beachten: Tragen Sie beim Umgang mit Isopropanol Handschuhe.
Befüllen Sie die DentaMile Wash MC mit mindestens 1,4 Liter Isopropanol. Achten Sie darauf, dass das Fassungsvermögen maximal 4 Liter beträgt.

Die verbleibenden flüssigen Materialreste auf Ihrem Druckobjekt müssen nun entfernt werden.
- Legen Sie Ihre gedruckten Objekte in die mit Isopropanol befüllte DentaMile Wash MC.
- Schließen Sie den Deckel und verriegeln Sie diesen.
- Sofern Ihre DentaMile Wash MC noch ausgeschaltet ist, schalten Sie das Gerät ein.
- Wählen Sie das Programm „Low“ aus.
- Stellen Sie den Timer auf 5 Minuten ein.
- Starten Sie das Reinigungsprogramm.
Bitte achten Sie darauf, Ihre Druckobjekte nach Ablauf der Zeit aus dem Isopropanol zu entnehmen, da sonst die mechanischen und ggf. biokompatiblen Eigenschaften beeinträchtigt werden können.

Nutzen Sie Druckluft, um Ihre Druckobjekte zu trocknen. Alternativ können Sie die Objekte auch mit fusselfreien Papiertüchern und/oder an der Luft trocknen. Stellen Sie sicher, dass Ihr Druckobjekt vollständig trocken ist.

Damit Ihr Druckobjekt die finalen mechanischen und ggf. biokompatiblen Eigenschaften bekommt muss das Druckobjekt noch nachbelichtet werden.
- Montieren Sie die mitgelieferte Glasplatte mithilfe der Halterungen auf die mittlere Position.
- Sofern Ihre DentaMile Cure MC noch ausgeschaltet ist, schalten Sie das Gerät ein.
- Legen Sie Ihr Druckobjekt in die DentaMile Cure MC auf die Glasplatte.
- Klicken Sie im Hauptmenü auf die unterste Schaltfläche „Favourites“ (in einigen älteren Versionen kann die Schaltfläche auch „Standart“ heißen).
- Wählen Sie aus der Liste das für Ihr Objekt richtige Programm aus (z.B. „LP Ortho Pls“)
- Starten Sie das Nachbelichtungsprogramm.
Jedes Material hat ein individuelles Nachbelichtungsprogramm, das zwingend genutzt werden muss, um die Eigenschaften Ihres Objektes nicht zu beeinträchtigen. Sollte Ihr benötigtes Programm nicht unter „Favourites“ verfügbar sein, nehmen Sie bitte Kontakt zu unserem DentaMile Support Team unter 0800 840 066 6 oder supportdigital(at)dmg-dental.com auf.

Entfernen Sie alle Stützstrukturen. Dies sollte im Allgemeinen mit den bloßen Händen möglich sein. Je nach Indikation und Ihren Bedürfnissen müssen Sie noch die Ansätze der Stützstrukturen verschleifen, das Objekt polieren oder hochglanzpolieren.
Für einen dauerhaft reibungslosen Ablauf Ihrer digitalen 3D-Druckfertigung und bestmögliche Druckergebnisse müssen Sie ein paar wenige Prüf- bzw. Wartungsschritte in regelmäßigen Abständen durchführen.
Allgemeine Prüfung vor jedem Druckjob
- Ausgehärtetes Material von der Materialwanne mittels Plastikspatel entfernen. Achtung: EMPFINDLICH - keine spitzen / metallischen Gegenstände benutzen!
- Ausgehärtetes Material von der Bauplattform mit einem Spachtel entfernen. Die Flexplatte muss eine komplett saubere und ebene Oberfläche haben, bevor der Druckauftrag gestartet wird.
- Materialwanne auf potenzielle Leckagen überprüfen
Tägliche Überprüfung Ihres Druckers
Den Glasboden auf absolute Sauberkeit überprüfen (kein Staub, Harz oder Schlieren). Staub, Materialreste, Ölflecke, Fingerabdrücke und andere Verschmutzungen können das Druckergebnis erheblich beeinträchtigen, bis hin zum Fehldruck. Falls nötig mit Isopropanol (ISO) und anschließend mit Glasreiniger reinigen. Das Glas ist absolut sauber, wenn die Spiegelungen der Deckenbeleuchtung keinerlei Schlieren oder Staub aufzeigen.
Wöchentliche Überprüfung Ihres Systems
- Lichtintensität Ihres DentaMile Desk MC-5 Druckers mit dem mitgelieferten UV-Sensor prüfen. Weitere Informationen können Sie über den QR-Code auf Ihrem UV-Sensor erhalten.
- Parallelität der Bauplattform überprüfen.
- Mindestens 1x pro Woche den Behälter Ihrer DentaMile Wash MC auf Reste und abgesetztes Material überprüfen. Dafür entnehmen Sie den Behälter und leeren das Isopropanol in ein separates Gefäß (z.B. leere Isopropanolflasche). Füllen Sie ein wenig neues Isopropanol ein und schwenken Sie den Behälter etwas. Anschließend entsorgen Sie das Isopropanol fachgerecht gemäß den regionalen Bestimmungen.
- Überprüfen Sie den Glaseinsatz Ihrer DentaMile Cure MC mindestens 1x in der Woche auf Kratzer und Verschmutzungen. Falls nötig, reinigen Sie den Glaseinsatz mit einem fusselfreien Tuch mit Isopropanol und Glasreiniger. Bei starken Verkratzungen sollten Sie den Glaseinsatz austauschen.
Jährliche Druckersystemwartung
Um die Validierung Ihres Systems aufrechtzuerhalten ist es unerlässlich, Ihr System einmal im Jahr durch unseren Partner warten zu lassen. Die Wartung stellt sicher, dass die Lichtleistung Ihres Druckers unverändert und Ihr System immer auf dem aktuellen Stand bleibt. Für mehr Informationen kontaktieren Sie gerne unser DentaMile Support Team unter supportdigital(at)dmg-dental.com.
DentaMile Service und Support
Haben Sie Fragen oder Schwierigkeiten rund um Ihren Druckprozess? Kontaktieren Sie gerne Ihren regionalen Vertrieb oder unser DentaMile Support Team (Tel.: 0800 840 066 6, E-Mail: supportdigital(at)dmg-dental.com).
Haben Sie Fragen?
Das DMG Service Center Digital ist gern für Sie da!
- 0800 364 42 62
- (kostenfrei aus dem deutschen Festnetz)
- service(at)dmg-dental.com
- E-Mail schreiben